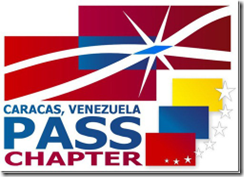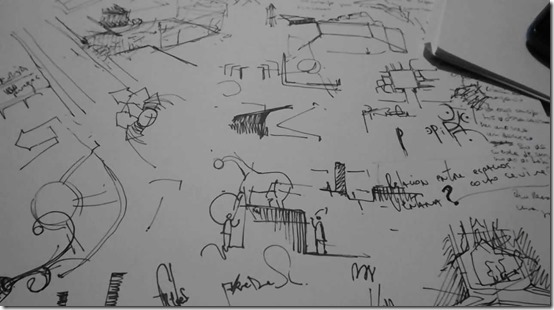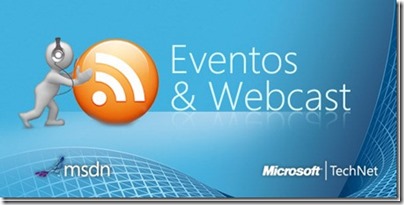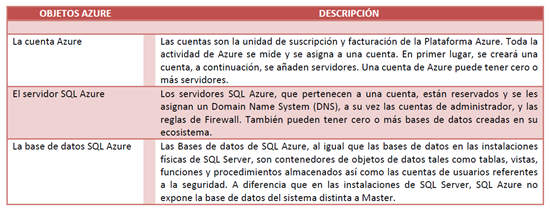En el presente post, continuo exponiendo la base teorica-practica sobre la plataforma de Administración y Gestión de Datos en la nube propuesta por Microsoft denominada SQL Azure.
En la primera entrega le comente sobre que era, como esta construido, las tecnologías que se encontraban involucradas así como sus conceptos claves y las diferencias entre MS SQL Server y SQL Azure como tal.

A continuación, le comentare en la presente entrega sobre como trabajar con esta maravillosa plataforma de datos en general, creando y conectandonos a una base de datos SQL Azure.
Los pasos para crear una base de datos SQL Azure corresponden a la necesidad prioritaria de crear ante todo una cuenta en la Plataforma Operativa en la Nube de Microsoft como lo es Windows Azure, el cual viene proveyendo un servidor SQL Azure respectivamente.

Los tópicos que deseo tratar son los siguientes:
-
Regístrese para obtener una cuenta Azure de prueba gratuita de 90 días
-
Proveernos de un servidor de SQL Azure
-
Crear una base de datos SQL Azure usando el portal de gestión de Azure
-
Configurar todo lo referente a la configuración de seguridad inicial de dicha plataforma
-
Conectarse a SQL Azure usando el SQL Server Management Studio
Registrarse para obtener una cuenta Azure de prueba gratuita de 90 dias

Como lo mencione en la primera entrega, una base de datos SQL Azure se encuentra hospedada en un servidor SQL Azure y que este servidor esta asociado con una cuenta a la Plataforma Windows Azure. Por lo tanto, con el fin de mostrarle como crear una base de datos bajo este contexto tecnológico, tendremos que crear una cuenta en Windows Azure. Lo que se expondrá en los gráficos siguientes.
En el presente gráfico, no explica que al ingresar y solicitar asociarnos a una cuenta, debemos de cumplir una serie de requisitos según su licenciamiento asignandole un nombre como tal para identificarnos ante la misma ejecutando la misma de la siguiente manera:

-
Después, proceder a registrarse con una cuenta existente de Windows Live, o en caso contrario de no tenerla, pues proceder a crear una con la cual trabajas en dicha Plataforma.
-
Aceptar los parametros de licenciamiento, no antes asignandole un nombre como identificación.




-
En estos momentos, procederemos a ingresar la información para contratar los servicios de Azure, empezando el proceso de suministro de información, la cual, se utilizará para convertir la versión de prueba gratuita en una cuenta pagada al final del período de prueba de 90 días.



Con esto, estando utilizando la cuenta de prueba, suministramos la información pertinente en cuanto a la facturación de nuestro servicio, incluyendo un número de tarjeta de crédito y un número de móvil valido procediendo de la siguiente forma:
-
Proporcionando un número móvil valido y dándole click en Enviar SMS. Con esto, Microsoft nos enviará un código de verificación para el número de teléfono móvil que hemos proporcionado
-
Introducimos el código de verificación enviado a nuestro número móvil y hacemos click en Verificar código. Cuando obtenemos la aprobación de dicho código, hacemos click en la flecha derecha de la pantalla.
-
En este momento, el sistema nos solicitará la información confidencial de nuestra tarjeta de crédito y aceptamos los términos del plan de acuerdo y tasa de suscripción. Damos click en siguiente y entramos directamente al Portal Administrativo de Azure.
Proveernos de un servidor de SQL Azure

Ahora que hemos establecido una cuenta de Windows Azure, podemos proporcionarnos de un servidor de SQL Azure. Aquí están algunas pautas que hay que tener en cuenta a la hora de configurar dicho servidor:
-
Se nos pedirá que seleccionemos una región para el servidor, basado estos en la ubicación de los centros de datos de Microsoft Azure. A su vez, tenemos que tener en cuenta que no podemos mover un servidor de un centro de datos a otro, así que asegurémonos de que hemos elegido una región que proporcionará conexión adecuada para su ubicación con una latencia mínima. Además, si decidimos explorar otras ofertas de Azure, como Reporting Services, asegurémonos de colocar el servidor de informes en el mismo centro de datos como su servidor de SQL Azure, para reducir al mínimo los cargos de tráfico de datos, ok.
-
Una vez que hemos elegido una región y continuamos con el aprovisionamiento de servidores, se nos asignarán el o los respectivo(s) nombre de cuatro partes DNS para el servidor. A su vez, no hay ninguna indicación en el nombre que le hayamos asignado como a los que la región que hemos elegido anteriormente, a pesar de que se proporcione información del mismo en el Portal de Administración de Azure, vale.
Aquí les doy los pasos para aprovisionarnos de un nuevo Servidor SQL Azure:

-
Desde el Portal de Administración de Azure mostrado en el gráfico anterior, le damos click en el icono de la barra de herramienta nombrada “New Database Server”.
-
Nos aparece el cuadro de crear dicho servidor, seleccionamos una región acorde a lo expuesto anteriormente, listandonolos en el cuadro de texto de los datacenters de Azure disponibles, y le damos click en “Next”.
-
El asistente nos guiará a través del proceso de la creación de una cuenta administrativa, con la cual, configuramos las reglas que le dictaremos a nuestro Firewall (
contrafuego). Este tópico lo trataré a continuación.
Configuración de la seguridad

Antes de completar el proceso para aprovisonarnos de un servidor SQL Azure, necesitaremos crear una cuenta como Administrador. Yo en lo particular tiendo a colocar nombres a mis logins y contraseñas con un sin número de diversos carácteres para así ampliar la seguridad de los mismos. Con esto, permitimos a nuestros clientes administradores conectarse a través del contrafuego de Azure.
Ya con esto, nosotros seremos capaces de conectarnos y administrarnos a nuestro(s) servidor(es) Azure desde el Portal Administrativo de Azure basado en la web asuando una cuenta asociada Windows Live ID con la cuenta Azure que dispongamos. Ahora, para crear una nueva cuenta administrador de nuestro Portal, podemos hacerlos, conectandonos a SQL Azure a través de otras herramientas como lo es el SQL Server Management Studio (SSMS).
De manera similar, podemos ser capaces a su vez, de conectarnos a SQL Azure el Portal Administrativo basado en la web de Azure por medio de nuestra dirección IP. Para lograr este acometido, necesitaremos autorizar nuestra dirección IP, conectandonos a través del contrafuego en el mismo orden que usemos otras herramientas como lo es el SSMS, okis.
Cabe destacar de manera importante, que las cuentas nombradas a continuación:
- admin
- administrator
- sa
- root
- guest
- dbmanager
- login
no están permitidas bajo ningún parametro o circunstancia, vale. Este punto es muy importante que lo tengan en cuenta, POR FAVOR.
Creando nuestra primera base de datos SQL Azure

Ya que tenemos provisto nuestro servidor SQL Azure, creamos nuestra base de datos desde el portal. También lo podemos crear desde el SSMS facilmente por medio de esta opción que nos indica el siguiente gráfico:


Para crear una nueva base de datos SQL Azure, deben de seguir los siguentes pasos:
-
Seleciconamos el servidor SQL Azure a través del Portal Administrativo de Azure.
-
Le damos click al botón “Create” en la barra Ribbon.
-
Asignamos un nombre, el tipo de edición que utilizaremos y la capacidad que querramos para nuestra nueva base de datos.
-
Seleccionamos nuestra nueva base de datos SQL Azure en el cuadro mostrado y le damos click en “Test Connectivity” en la barra Ribbon, proveyendo por supuesto, nuestras credenciales como Administradores. Aclaro que no necesariamente debe ser nuestra cuenta WL id, ok. Le damos click ahora en “Connect”.
-
Ya finalizado el proceso, le damos click en “Close”.
Adicionalmente, podemos también crear directamente nuestras bases de datos SQL Azure desde el SSMS, consumiendo todas las bondades que la interfaz gráfica del SSMS nos ofrece para crearlas o en caso contrario, ejecutando scripts de T-SQL.
Una vez creada la base de datos en SQL Azure, podemos crear objetos de base de datos, como por ejemplo:
-
Schemas
-
Tablas
-
Vistas entre otros
Y para cargar datos en dichas bases de datos, podemos hacerlo, ejecutando scritps de T-SQL, paquetes ETL de SQL Server Integration Services, a través del programa BCP y otros clientes compatibles con Azure.
Sinceramente, les confieso que es fantisco trabajar bajo este ambiente ya que es muy intiuito y ameno.
Con esta sencilla pero jugosa entrega, culmino esta ponencia de dos partes sobre este tópico que a muchos probablemente les llame la atención en conocer pero que pocos se atreven a estudiar.
Lo invito a explorar la misma, vale.
Nos pillamos en una próxima,  .
.



![]() :
:
![]() .
.